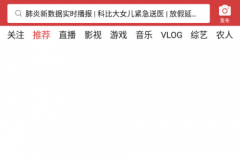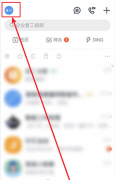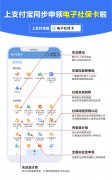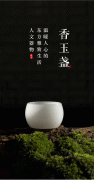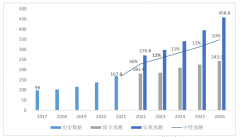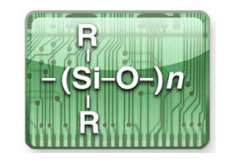图片压缩技巧,批量操作很简单
现在随着工作节奏的加快,很多人在网上越来越多的通过图片来表达自己的心情。为了更快速的将图片发送出去,用户就必须要保证图片处于一个非常小的体积,但是又必须要完整的表达出自己的意思。所以有的时候我们就需要对图片进行压缩操作才可以。
自定义压缩图片
虽然现在有很多云服务可以进行图片的压缩,但是这些云服务多多少少都有一些限制,其中最多的限制就是对文件格式的限制。所以要想不受限制的解决这类问题,最好还是利用本地软件来进行操作。现在我们首先从网上下载“Radical Image Optimization Tool”这款非常优秀的图片压缩软件(http://luci.criosweb.ro/riot/),解压后运行文件夹目录中的程序文件就可以使用了。
首先点击工具栏中的打开按钮,在弹出的对话框中选择需要进行压缩的图片文件。现在点击窗口下方的“JPEG Options”标签后。滑动“Qualify”滑杆就可以调整图片的压缩比。再通过“chroma subsampling”列表,来进行色度的相关选择调整。除此以外,点击“Metadata”标签以后,可以选择图片中不必要的参数数据,包括IPTC、XMP和EXIF等。
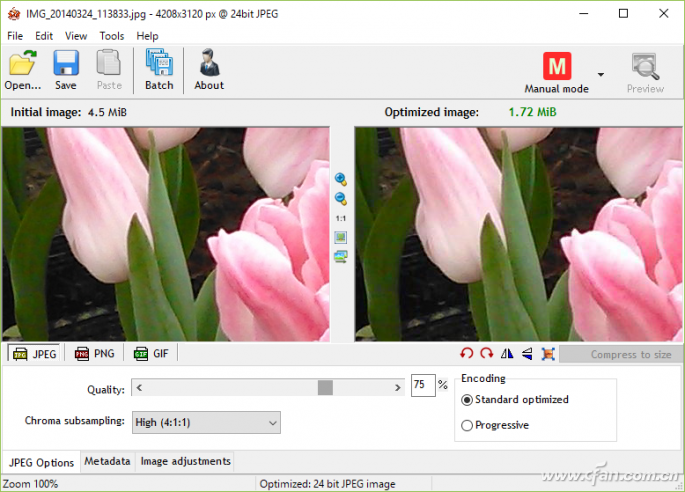
参数设置完成以后我们就可以在窗口左右,看到原始图片以及压缩后图片的效果。通过图片上方的数字还可以看到原始图片以及压缩后图片的体积大小,而且通过点击图片中间栏的“1:1”按钮,可以将图片放大到原始的大小,这样就可以更好的对细节之处进行对比操作。如果觉得没有问题的话,点击文件菜单中的另存为命令,就可以将压缩好的文件进行保存操作了。
小提示:压缩以后的图片会对原始图片进行覆盖,所以提醒用户一定要对图片进行备份保存。
批量操作很简单
一张一张进行设置压缩肯定非常的麻烦,如果用户的硬盘里面有一堆文件需要压缩的话,这时就建议用户使用批量压缩来进行操作。首先点击工具栏中的“batch”按钮,在弹出的对话框中点击“Add images”按钮,在弹出的对话框里面选择需要进行批量压缩的图片。接下来设置一个文件保存的目录,最后点击“start”按钮就可以按照工具默认的参数,进行批量的压缩操作了。
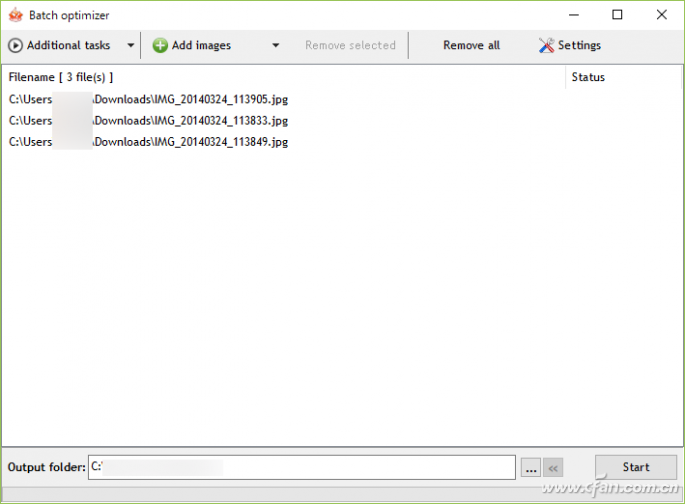
我们在进行批量压缩以前还可以点击工具栏中的“Additional tasks”按钮,在弹出的菜单中可以根据自己的需要选择翻转、旋转等相关命令,这样在压缩的同时也可以完成设定的操作。另外在“Additional tasks”菜单里面点击“Compress to size”命令,在弹出的对话框里面设置一个自己需要的文件体积,这样再批量压缩以后就会全部压缩为自己设定的这个体积了。
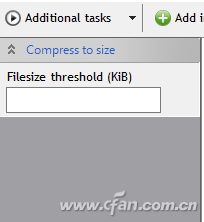
小提示:
这款工具不但整合到了GIMP,也提供了IrfanView、XnView的插件。