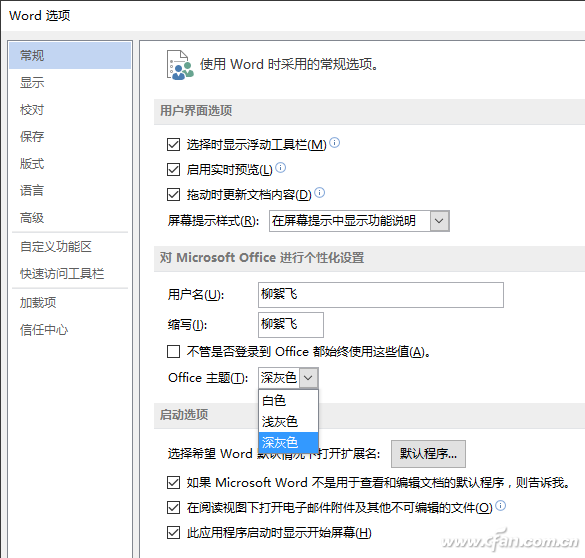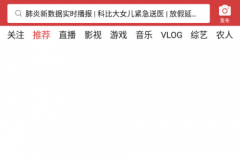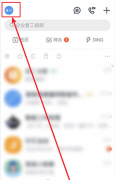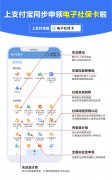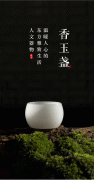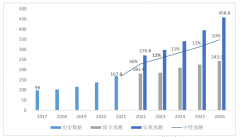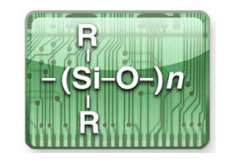如何在Word中进行配色?让阅读者赏心悦目!
一提到配色方案人们首先想到的是PPT,其实DOC文档同样也是需要“美颜”的。虽然Word和PowerPoint共享Office通用的配色方案工具,不过DOC以文字为主,PPT以演示为主,两者还是有所不同的。下面就让我们来看看,如何在Word中进行配色,从而让阅读者赏心悦目。
内置主题快速生成五彩文档
Office中将配色方案统称为“主题”。在Word(本文以2013版为例)中已经内置了多套主题方案,但非常奇怪的是,虽然这一功能极其简单易用,却有很大一部分用户忽略了它的使用。
在Word中打开需要美化的文档,然后切换到“设计”选项卡,点击工具栏“文档格式”右下角的箭头按钮打开一个列表,其中已内置多种样式,光标划过,会自动预览样式效果,点击后将会自动应用到文档中(图1)。此时再点击工具栏上的“主题”,将会显示多个内置的主题方案,选择自己喜欢的点击确认即可。此时会发现,不同的主题不但字体等大不相同,色彩也会随之改变(图2)。只需要做出简单的选择,我们就可以快速实现了一篇色彩丰富的美观文档了。
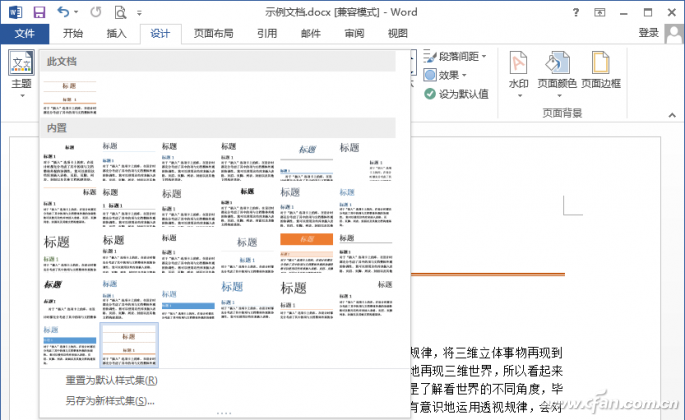
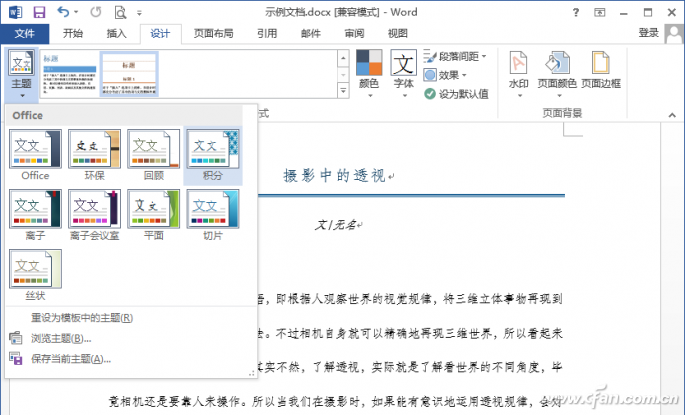
小提示:深入修改主题颜色
内置主题用起来方便,但色彩搭配不一定合你的心意,这时我们可以自行调整颜色。依旧在“设计”选项卡中,点击工具栏的“颜色”按钮,从弹出菜单中点击下方的“自定义颜色”,打开新建主题颜色窗口,在这里就可以为文档中的不同元素,如标题、链接、正文等替换成任意自己喜欢的颜色了(图3)。
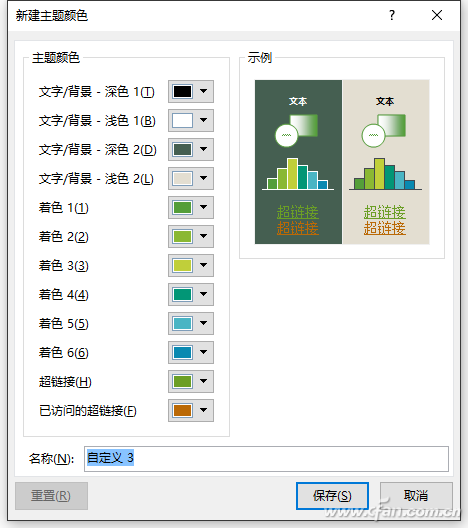
另类设置Word文档背景色
在美化Word文档时,许多人忽略了背景颜色的设置,其实设置背景色,不仅能增强美观,还能有效防止眼疲劳。点击工具栏“页面颜色”按钮,从弹出的列表中即可快速为文档设置一种背景色。
如果不是选择单一色,而是点击下面的“填充效果”,则可以打开一个对话框,进一步为页面背景设置渐变、纹理、图案,甚至是图片背景(图4)。切换到“图片”标签,点击“选择图片”,从在线库或者本机选择一张图片,确定后即可以图片做背景了。本例中,笔者选择了一幅与文字色彩反彩较大的花朵图片作为背景,与原始的朴素页面比较起来,已大异其趣(图5)。
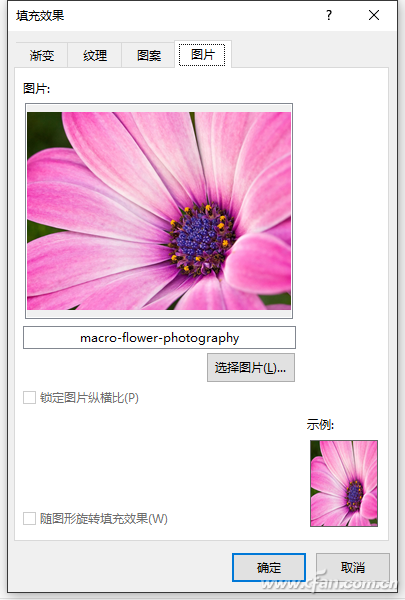
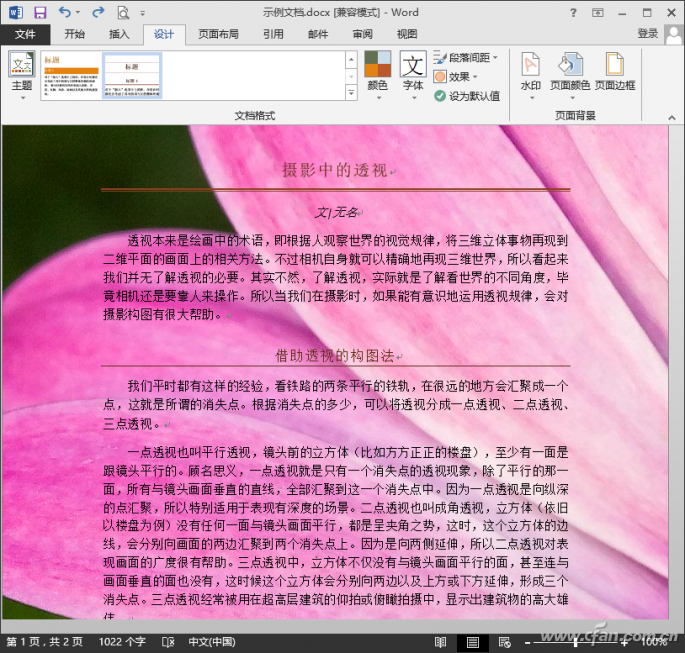
不过上面方法所设置的图片背景,有可能会过于强烈而冲淡正文,这时有两种方法进行解决。一个是在其他图片处理软件中(如Photoshop)先行将图片的透明度降低,另外就是以水印的方式插入背景图片。点击工具栏“水印”按钮,在打开的列表中点击下方的“自定义水印”,再在打开的对话框中选择“图片水印”项,然后点击“选择图片”按钮,选择要作为背景的图片,并取消对“冲蚀”项的选择,确定即可(图6)。如果图片未能铺全背景,可以在“缩放”中适当调整放大比例,这样设置的背景,和上面的风格又略有不同了(图7)。
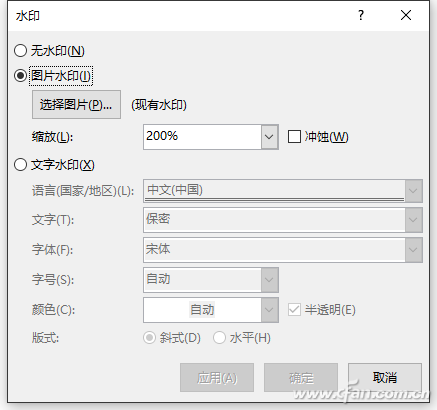
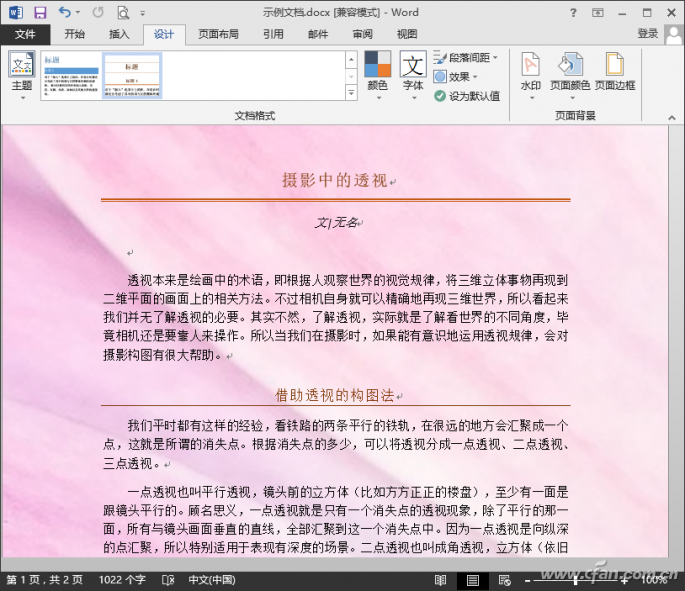
小提示:保存主题方案
如果对自己修改的主题方案很满意,可以将其保存以备以后重复使用。在“设计”选项卡中,点击“主题”,在打开的列表的下方,点击“保存当前主题”,即可将它存为一个后缀为thmx的主题文件。
借助PowerPoint为Word图表增色
Word文档中插入的表格需要独立配色,插入一个表格之后切换到“设计”选项卡,点击“表格样式”右下角的箭头按钮,即可在一大堆样式列表中进行选择了(图8)。
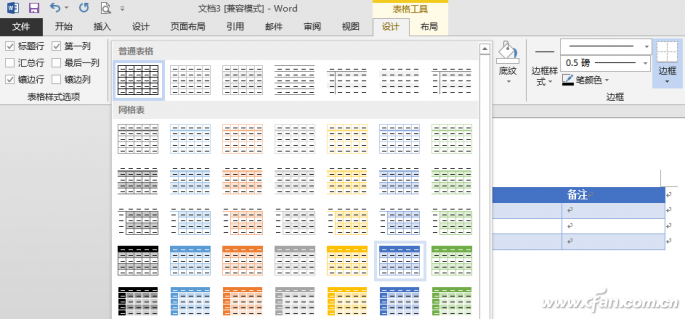
不过比起PowerPoint,Word表格设计中少了“效果”设置。如果在PowerPoint中预先制作好表格,直接复制粘贴到Word中,所有设置的效果会自行丢失。所以要想在Word中实现表格的立体、倒影等特效,就要使用稍另类一点的方法。
在Word中,切换到“插入”选项卡,再点击工具栏上的“对象”,在打开的对话框中选择插入“Microsoft OfficePowerPoint幻灯片”对象。选中这个对象后,Word会自动嵌入PowerPoint菜单,在其中插入一个表格,然后切换到“设计”选项卡,点击工具栏“效果”,选择自己想要的特效(图9)。
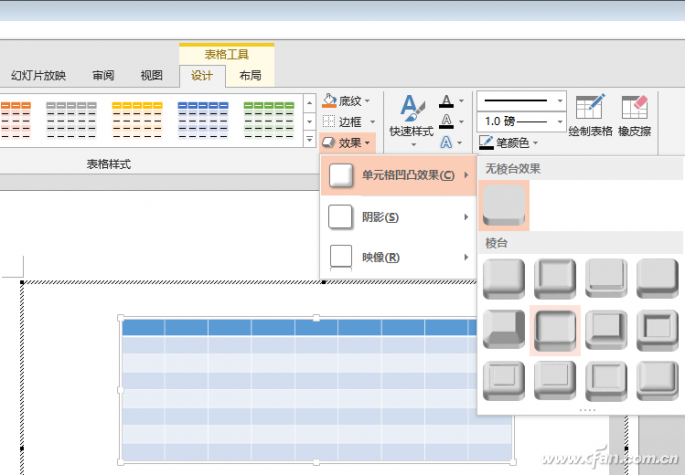
配置好色彩和特效之后,在表格之外任意空白处点击,即可自动返回Word界面,此时就可以看到具体特效的表格了(图10)。
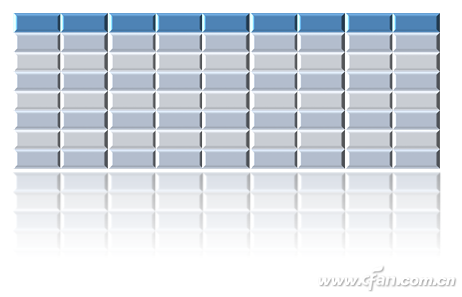
小提示:Word窗口自身的配色
不只是文档可以美化,Word自身的窗口也有配色方案。点击“文件→选项”打开Word选项窗口,左侧选择“常规”,右侧找到“Office主题”,点击它右边的下拉按钮,便可以选择白色、浅灰色或深灰色方案,确定后Word的窗口色彩便会随之改变(图11)。在Word 2016中,则还有彩色可以选择。